当ブログをいつもお読みいただきありがとうございます。
こちらのブログは、
アメブロからの読者さんが多いと思いますが
(残念ながら外部からの流入はほぼゼロ😥)
アメブロをフォローでご覧いただき

WP(ワードプレス)を更新しました!
よかったら遊びに来てください☺
という記事のリンクを張り付けたもので
そのまま飛んできてくださる方もいらっしゃると思います。
そんな中、更新したよ!と言わなくても
新着の記事が読める方法はないのだろうかと考えました。
そう、よく目にしているこのマークです!

FeedlyとRSSです。
RSSとは
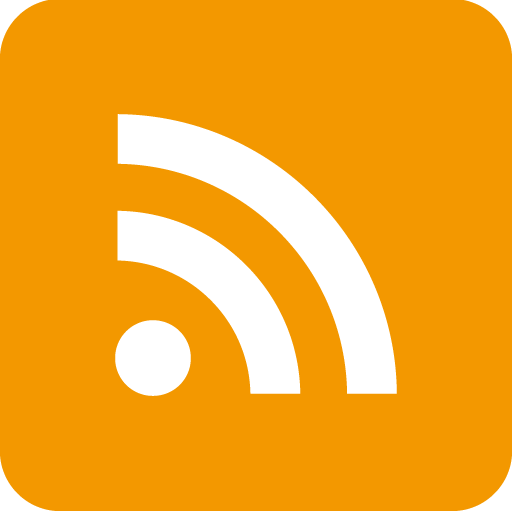
実は私もよくわかっていませんでした。
かつてOutlookのメールソフトに入れて使っていたことはありますし、
昔のIE(Internet Explorer)にRSSのフィードがあったのでそれを利用していたこともありました。
しかし、調べてみると今はSNSが全盛期のため、ブログを更新したらTwitterやFBに連動し拡散されるようになりました。
スマホでそのままブラウザ(サファリやChrome)から読むことはできないのか調べてみましたが、SNSの躍進により、RSSはすっかり衰退しているようです。
Google Readerもなくなり、iPhoneのサファリにあった「共有リンク」でRSSを読み込む機能もなくなり、もう今は需要がほとんど少なくなってしまったといいます。
私はSNSを行っていないため、読者さんに更新記事を読んでいただくためにはRSSが必要となるわけです。
さて、RSSとは何でしょうか。
RSSとは「Really Simple Syndication」、または「Rich Site Summary」の略語※で、Webサイトのニュースやブログなどの、更新情報の日付やタイトル、その内容の要約などを配信するため技術。
RSSを登録することで、わざわざお気に入りのサイトへアクセスしなくても、更新情報や新着情報をチェックすることができます。
引用元:https://www.asobou.co.jp/blog/life/rss-2
つまりは、ブックマークに入れて何度も見に行く必要がなく、更新されたらお知らせしてくれるということです。
お気に入りのサイト、よく見ているニュースサイトなど登録しておくといいようです。
私のRSSボタンを押すと以下のような文字の羅列(コード)になります。
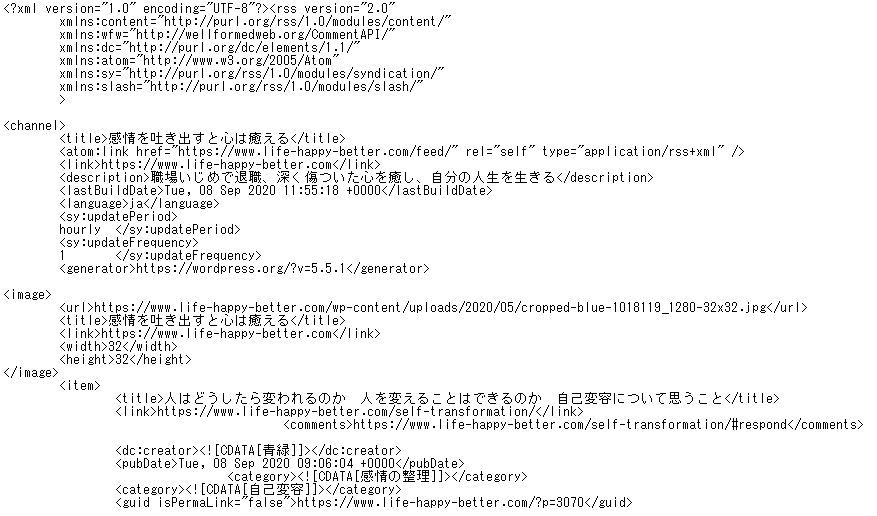
このままでは読めないので、RSSリーダーというこれらの記号を読むもの(スマホではアプリ)が必要になります。リーダーもいろいろあり、その中でも代表的なFeedlyについてご紹介します。
Feedly
Feedlyが無料で利用者も多いそうです。

このマークですね!
参考にさせていただいた記事はこちらです。
PCでのFeedly 始め方
PCで見られている方はFeedlyの公式サイトへどうぞ。
私もFeedlyを試してみました。
ホームページは以下のようになっています。
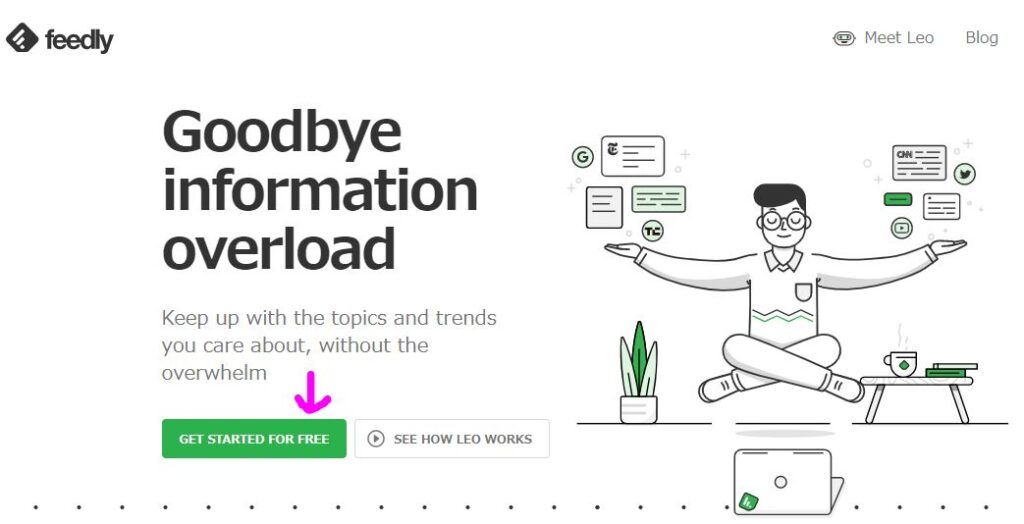
1.緑色のGET STARTED FOR FREE(無料で始める)をクリック
Goodbye information overload
何回も更新するのにさよなら といったところでしょうか。
2.Googleでログインする
もしくはFeedly,Facebook,Twitterなどでもログインできます。
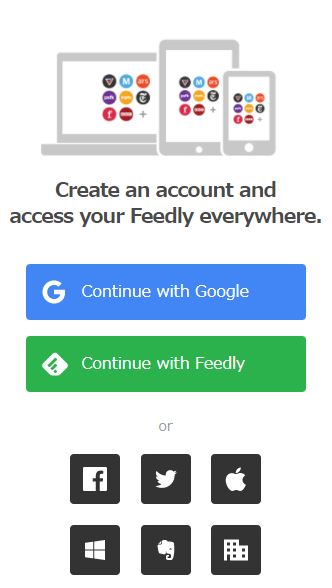
3.Discover the best sources for any topic の部分にURLを入れる
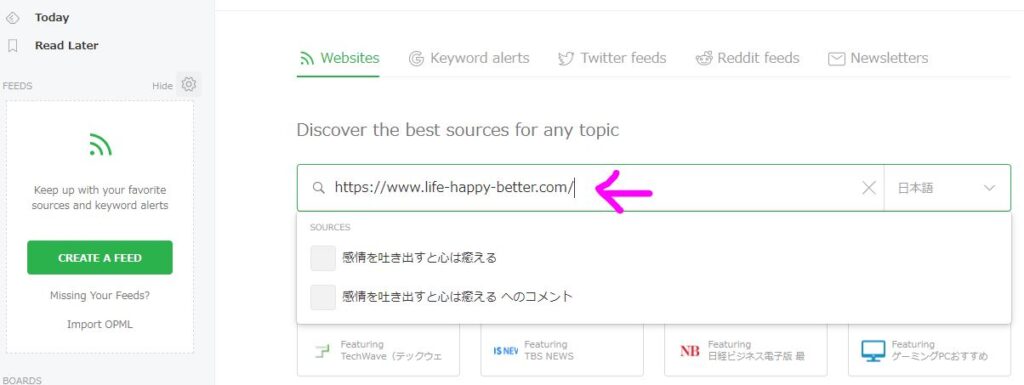
4.枠の下に検索した候補が出てくるのでクリック
そしてFOLLOWをクリックする
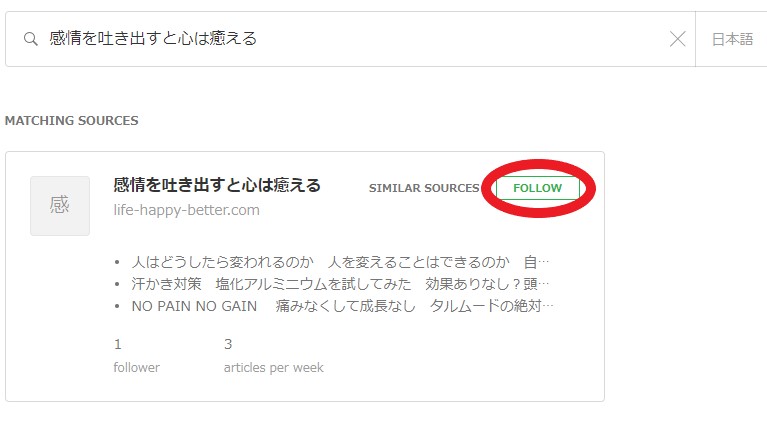
5.Feedの名前を付ける
カテゴリー名ですので、ご自身でわかりやすいものを付けます。
(注意)無料版では3つまでしかカテゴリーは追加できません。
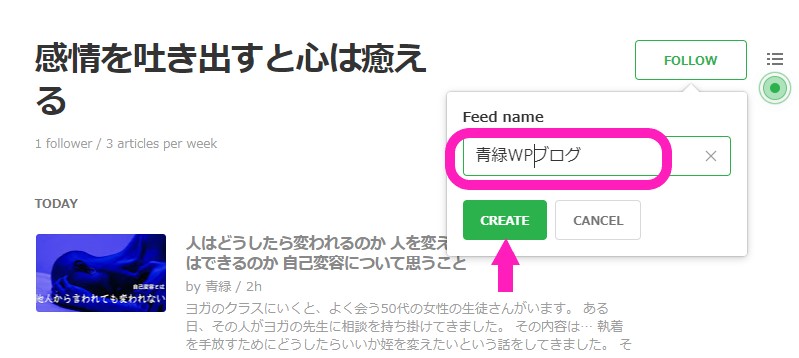
6.左のFeed欄に追加された
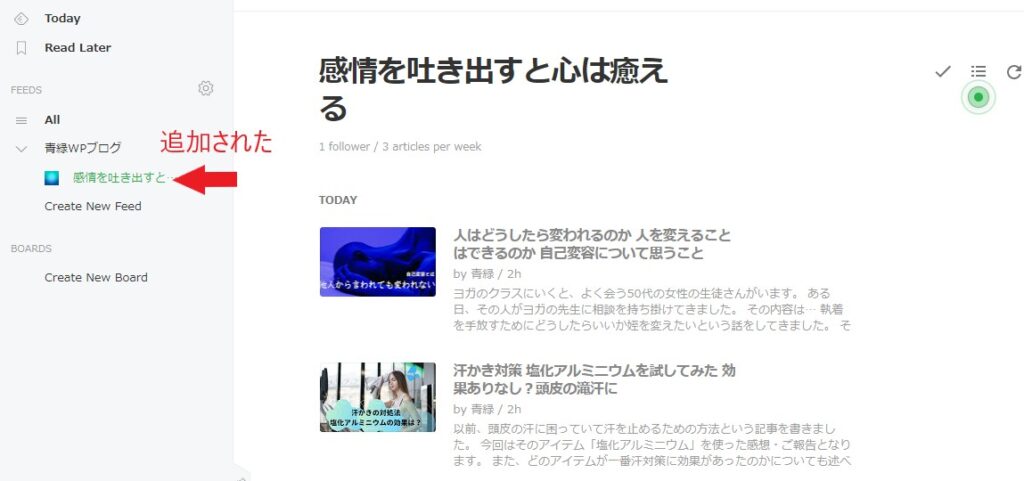
7.表示方法も変更することができる
チェックの隣の記号を押して4つプルダウンが出ます。
4種類ありますのでいろいろ試してみてください。
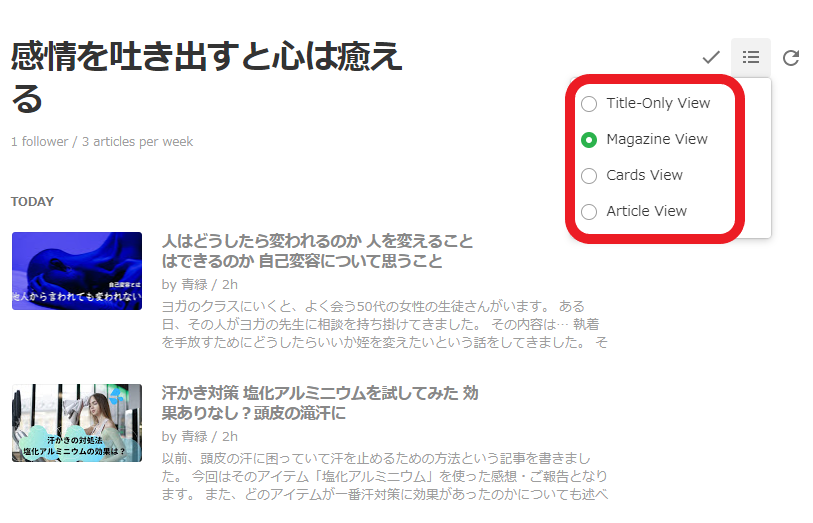
カードビューはこちら👇
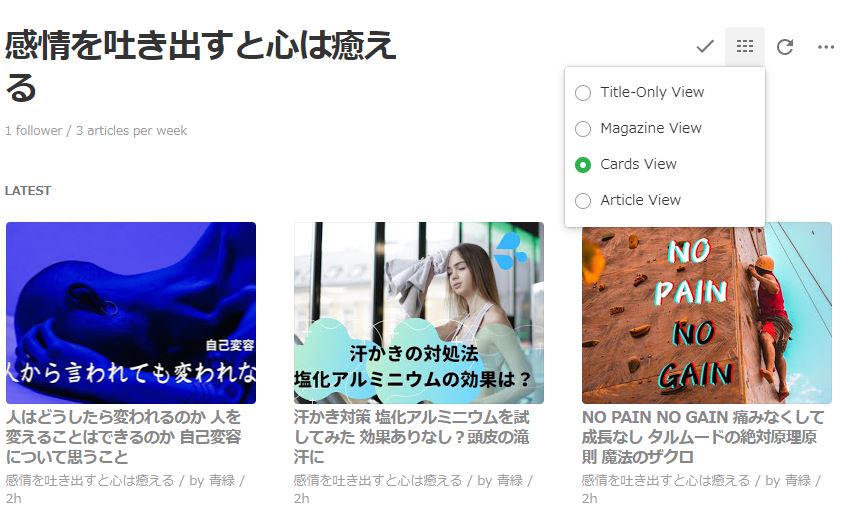
拡張機能について
Feedly Notifier
1.Chrome拡張機能『Feedly Notifier』を開いてChromeに追加をクリック
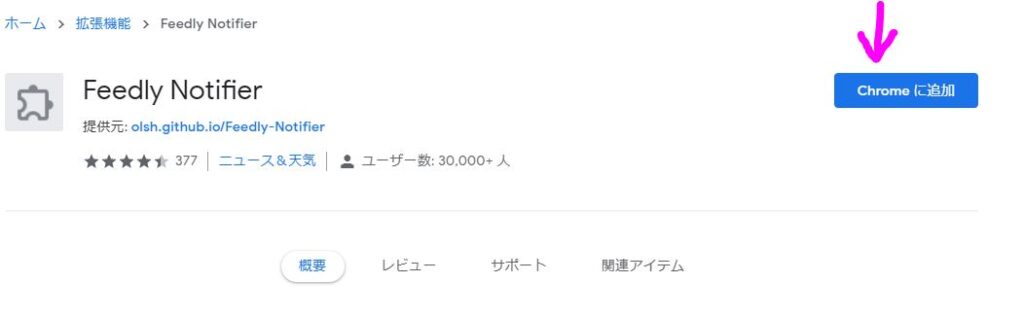
2.ツールバーに追加する(拡張機能を追加をクリック)➡ログインする
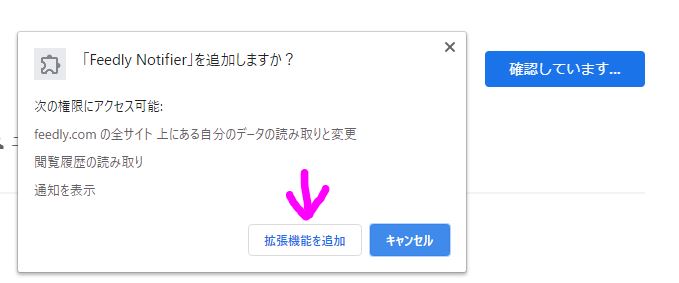
拡張機能を追加をクリック 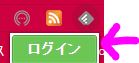
ログインをする
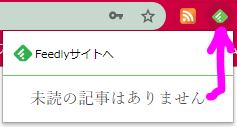
これをすることにより、
PCで見ているとき未読がないか教えてくれます。
RSS Subscription Extension
次はRSSの登録を行うChrome拡張機能『RSS Subscription Extension(by Google)』をChromeに追加します。
1.Chromeに追加をクリック
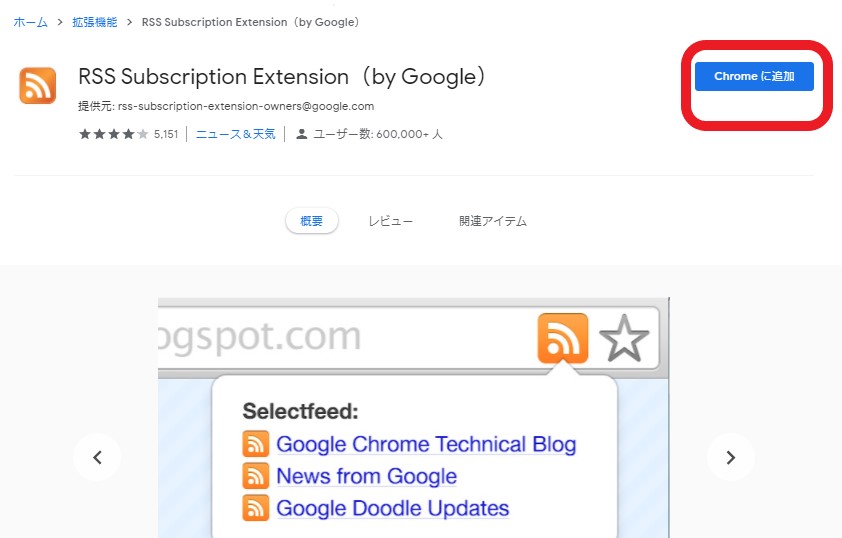
2.拡張機能を追加をクリック
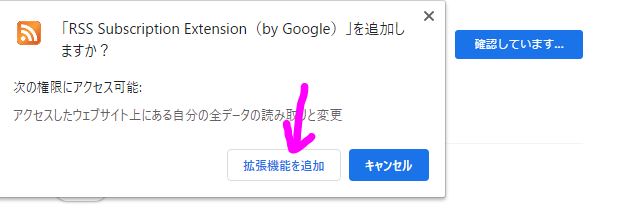
3.拡張機能がインストールされた
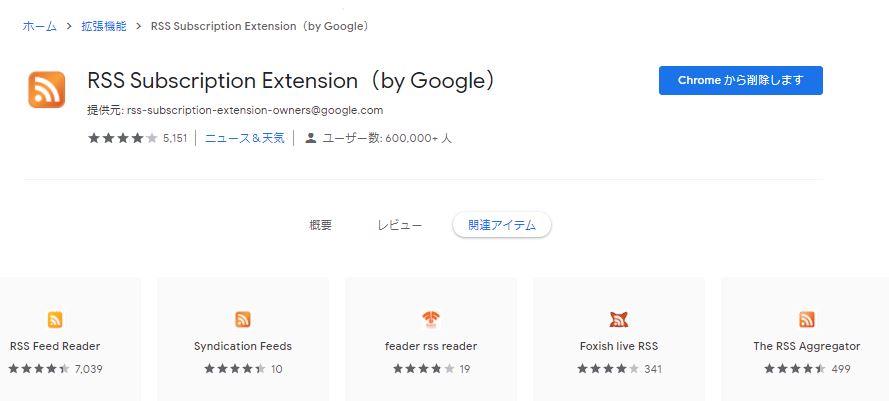
4.RSSを追加するためには
たとえば登録をするための実例を私のアメブロを使ってやってみます。
私のアメブロのブログを開き、
ツールバーの右側のRSSボタンを押します。
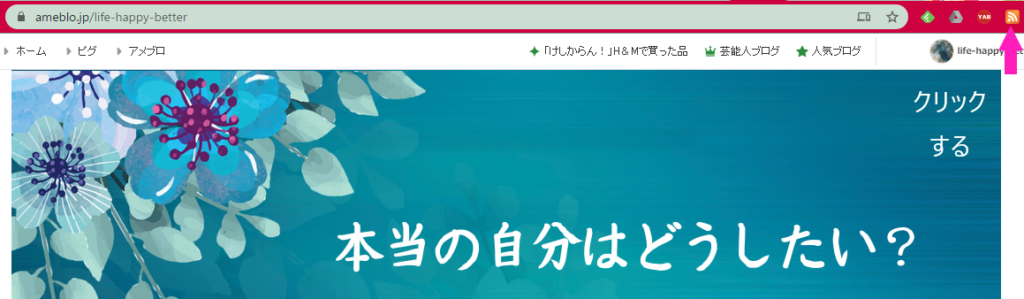
5.すると、フィード名が不明ですの表示が出ましたが、Feedlyを選択して今すぐ登録しました…
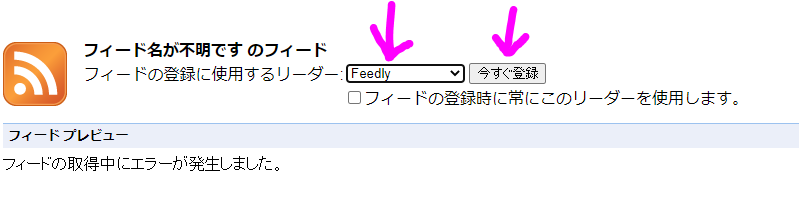
6.FOLLOWをクリック
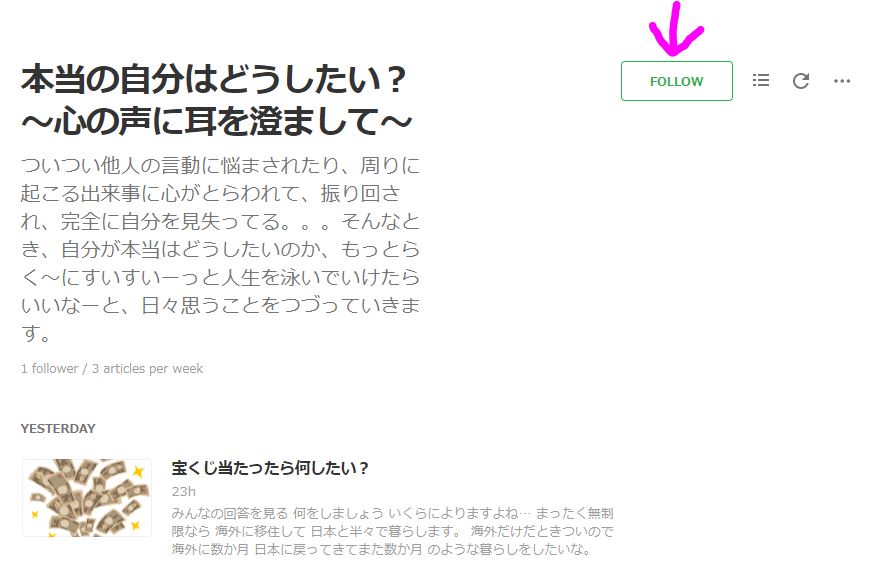
7.Feed欄に追加された
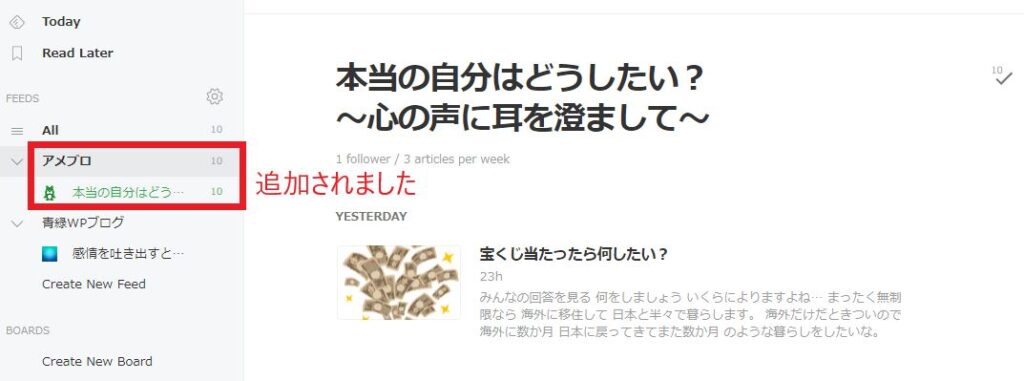
8.これにより、拡張機能ツールバーに、10個新規のお知らせが来た
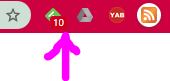
9.その数字を押すと記事一覧が出る
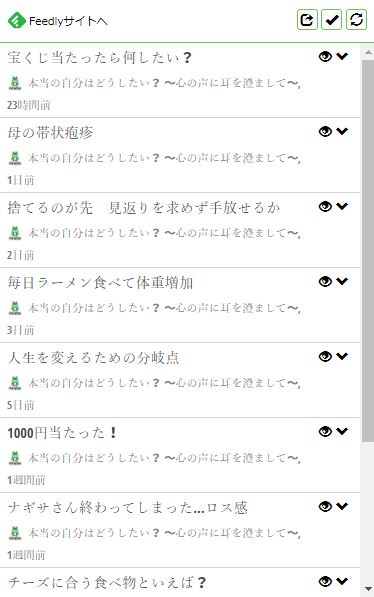
まとめ
いかがだったでしょうか。
Chromeを使っている方は拡張機能でお知らせが出てきますのでFeedlyのサイトを開けていなくても教えてくれます。
もしわかりにくい部分がありましたらお知らせいただけると助かります。
1followerがいると表示にあり、
すでにどなたか保存してくださったと思うとうれしいです。
PCに強い方ですねきっと。私は調べまくってやっと追いついた程度です。
(RSSを探した時点で1名となっていましたが、
自分が登録しても増えていませんでした…もしかして自分かも…💦)
今はPCで見ている方はほぼ2-3割しかおらず、7,8割はスマホからご覧になっている方が多く、モバイルフレンドリーでないといけないと言われています。
最後までお付き合いいただきありがとうございました。
次回はモバイルでできるRSS、Feedlyを更新したいと思います!
関連記事>>>Feedlyスマホで見るには
Feedlyでフォローしていただくにはこちらのボタン👇から…


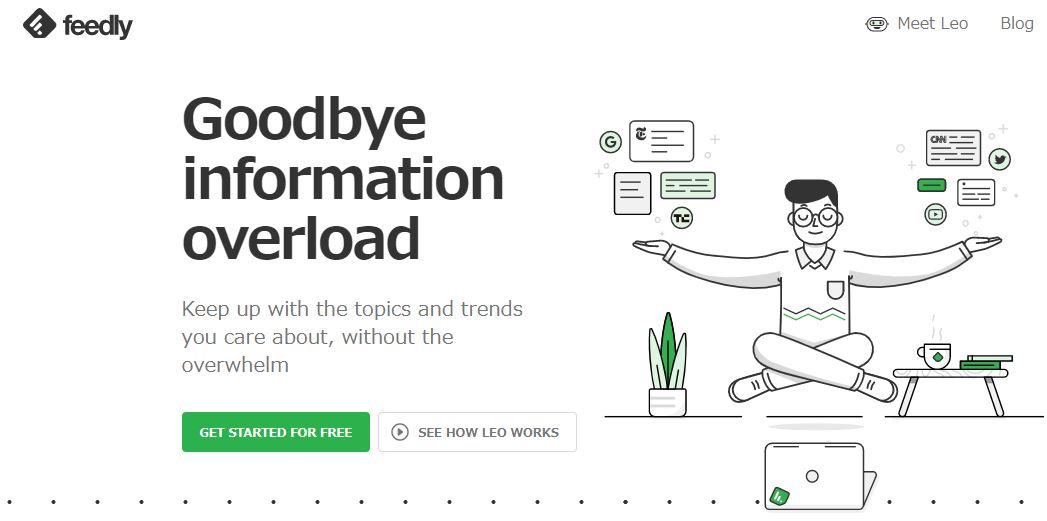
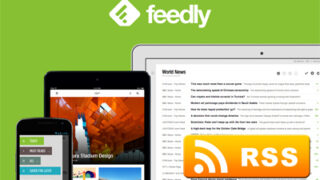






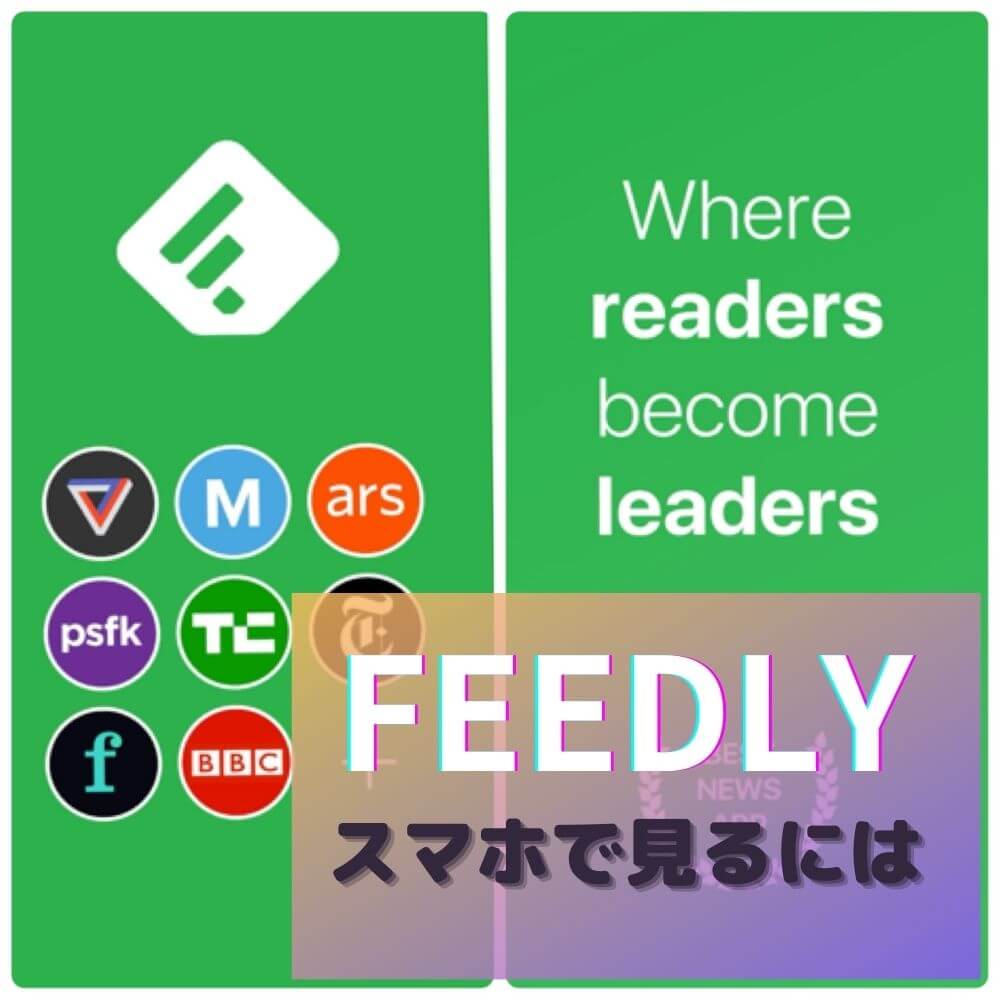
コメント